Why Do I Have to Buy Adobe Premier Again
Have you noticed a lag when playing back your video projects in Adobe Premiere Pro? Perhaps frames are being skipped, or effects and transitions don't seem to be working correctly. If this is the case, the most likely cause is that the project needs rendering. Rendering takes a little time, but it's well worth doing to ensure your project is playing back at full speed and quality. In this tutorial, we're going to show you how to render in Premiere Pro CC for maximum efficiency.
Part 1: Premiere Pro Rendering Basics
What Does Rendering Do?
Premiere Pro works by referencing your assets from the stored folders. While this helps keep project sizes small and manageable, it can lead to issues in the playback of your project.
When you add video clips, effects, or transitions to your timeline, Premiere will automatically be able to playback your project for you to view. But keep in mind, it has not rehearsed doing so! Rendering a section of your project means that Premiere creates a preview clip that is hidden behind the scenes. Then, when you come to play that clip, Premiere refers to the preview version where all of the color, effects, and transitions are a part of the clip.
If you make a change to a clip or effect, you will need to re-render that section so that Premiere can create a new preview file. If no changes are made the clip will continue referencing the preview file giving you full speed and quality playback.
What Do the Rendering Colors Mean?
Premiere Pro will indicate when the project needs rendering through a series of colored bars at the top of the timeline.
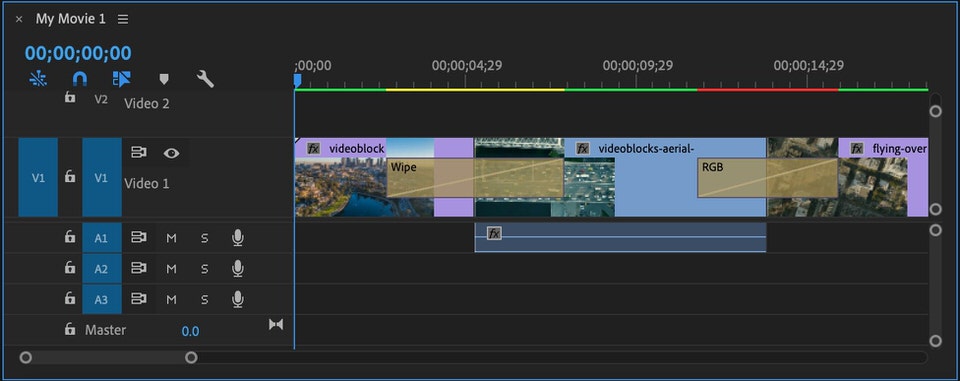
- Green: If you have a green bar at the top of your timeline, it means the footage has been rendered, and there is an associated preview file attached to the section. You will be able to playback your project at full speed with no interruptions.
- Yellow: The yellow bar indicates that there is no rendered preview file associated with the clip. Instead, Premiere will render the clip, effect, or transition frame by frame just before it reaches that point during playback. A yellow bar will appear if the unrendered clip is quite simple, and should playback with little to no issues.
- Red: The red render bar indicates that there is no preview file associated with the clip, but unlike the yellow render bar, the clip is likely to be heavily affected or complicated and will undoubtedly cause lagging during playback.
- No Color: If there is no color on the timeline, this tells you that there is no rendered preview file associated with the clip, but the codec of the media you are using is simple enough to be used as a preview file. You will be able to play back with no issues.
Part 2: How to Render in Premiere Pro
Before you begin the rendering process, you need to define the work area that you want to render. If you're going to render the entire timeline, you can skip to the next step, but it is essential that you become used to regularly rendering the sections as you go.
Define the Work Area
To define the area you want to render, place your playhead at the beginning of the section and press I to mark the in point (you can also use Alt+[ or Option+[ ). Move the player head to the end of the section and press O to mark out (you can also use Alt+] or Option+] ) .
If you do this in both the timeline and the media viewer, you will see the selection highlighted once you have added in and out points. You can then drag the ends of the area to change the selection to whatever you need.
Render a Preview File by Selecting the Area
Once you have selected the area you wish to render, you can find the render options in the Sequence menu at the top.
There are 4 different options to render:
1. Render Effects In to Out
Use this to render out any of the red bars in your timeline. This type of render is looking specifically for effects and transitions, which are the most likely cause of lagging in projects. You can also just press Return or Enter on your keyboard once you have defined the work area.
2. Render In to Out
Using this will render everything within your selected work area with a red or yellow bar. While this is great for general rendering, it can be time-consuming for larger projects.
3. Render Selection
If you don't want to render the whole timeline as you might be working with a larger project, use this option when you need to work only on a certain section or portion of the timeline. This will help you to work on last minute changes or edits faster.
4. Render Audio
Fully living up to its name, this function will render just the audio within your selected work area. This option is great if you are working with
Part 3: Pro Tips & Troubleshooting
Why is My Project Taking So Long to Render?
There are several reasons that your project might take a while to render; it could be your device is struggling or that it is just a big project. One of the most common complaints about rendering is, "it started fast and then really slowed down." This is most likely to do with the Render Progress bar.
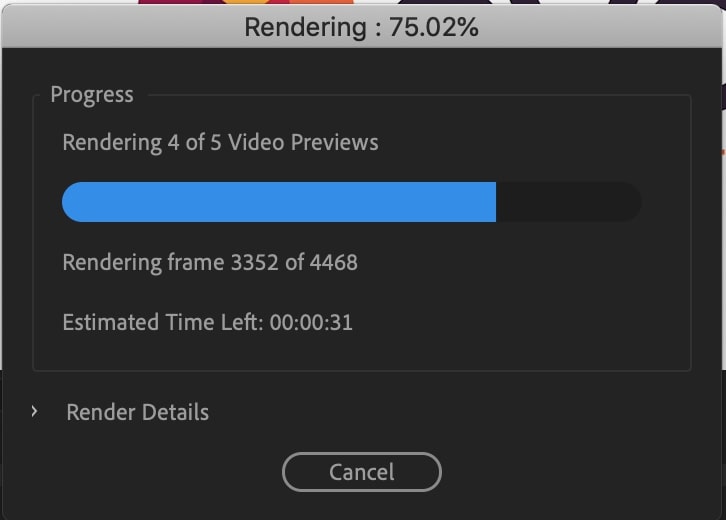
When you render, the progress bar that Premiere displays is worked out as percentages. This is based on the number of clips in the work area being rendered. If there are 4 clips in your timeline, it will equate each one to 25% of the project, regardless of how long that clip is. If your first clip is 5 seconds long, and the second is 20 seconds, both will each represent 25% of the progress bar. In other words, the first quarter will take less time than the second.
Tips for Effective Rendering
- For the fastest rendering make sure you are using the correct graphics card, and that you have enough RAM.
- Use an SSD (Solid State Drive) to store your more significant editing projects. This helps to increase the speed of both Premiere and your editing system.
- You can cancel rendering at any time from the progress bar. Rendering is completed in blocks, so you will retain any preview files that were created before you canceled the render.
- Rendering your project on a regular basis can save vast amounts of time in the exporting process.
- When you export your project, Premiere renders then compresses it. If your project is rendered, you can save time in the export by selecting the Use Previews checkbox.
Premiere Pro will then use the preview files in the compression rather than rendering from scratch.
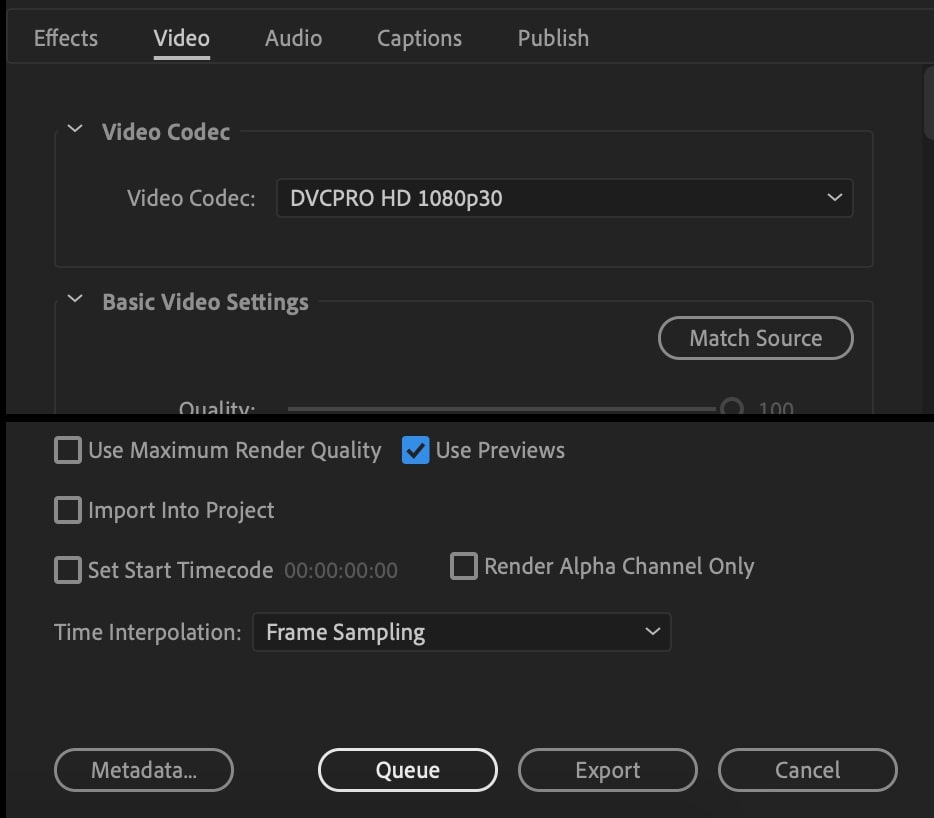
The process of rendering in Premiere Pro can seem like an annoying inconvenience which cuts into your editing time. When done regularly and appropriately, it can save you a lot of time and frustration with playback and exporting videos.
Similar to how you would periodically save your project, you should get into the habit of rendering little and often. You will find you can get all sorts of things done in the few minutes it takes to render: answer some emails, make a cup of tea, or give your eyes a break and look away from the screen. And when you're ready to export your project, check out this tutorial here.
Source: https://motionarray.com/learn/premiere-pro/how-to-render-video-adobe-premiere-pro/
0 Response to "Why Do I Have to Buy Adobe Premier Again"
Post a Comment